Convert MP4 online using MAC
Jun 30, 2021
iCrowdMarketing powered by iCrowdNewswire
An unsupported response just when you click on a video to watch is quite frustrating, and that is where an MP4 converter comes in.This Mp4 converter has helped so many online video streamers to easily convert their video to a preferred format with ease, and for free within a couple of minutes. However, not all MP4 converters are compatible with all operating systems, and MAC is one of them.
For Mac users, this article will outline and explain all MP4 converter software that is compatible with your operating system, and won’t cause you many difficulties using them.
Free MP4 Converters for Mac
Not all MP4 converters are free, and not all of them are compatible with the MAC operating systems. However, there are a couple of free convert to MP4 converters for MAC, and they work perfectly fine without compromising the quality of the video. These converters are basically easy to use, and within a few minutes, your file will be ready.
However, we have ranked these online converters based on their performance, and you are assured of a good and quality file when converted. You can give them a try and see how amazing these apps are. Note that these apps are 100% online, and require no download or installation before using any of them. Check them out below.
- Evano
- Ontiva
- Mp3download
- VLC
1. Evano
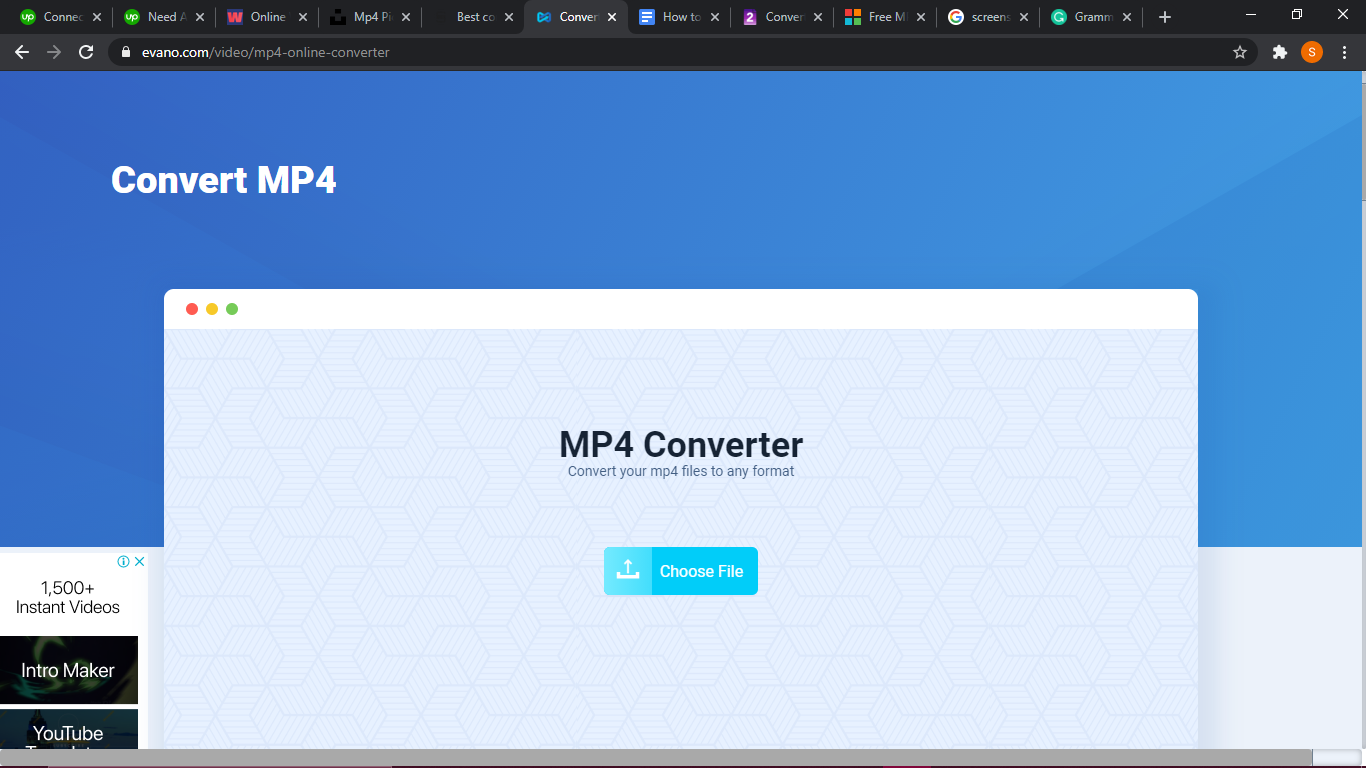
Evano is an online mp4 converter tool specially designed to make every video converting job so easy for online users. Get your videos converted quickly and efficiently with just a few clicks on evano using these steps below.
Step 1. Visit evano website
This is online software and does not require downloads or installation. Simply visit evano.com from your MAC.
Step 2. Open the Files for Conversion
Click the choose file option, select Video, and add the files you want to convert. You can add multiple files at a go because Evano allows you to convert more than one file.
Step 3. Select the preferred Output Format
Go to the Video tab, click on the desired format category, and select the appropriate preset from the list. You can also find ready-made presets for mobile devices in the Devices tab. If you want to change the default parameters for resolution, audio bitrate, etc., you can click the Cogwheel button below the list of formats and make the necessary adjustments there.
Step 4. Convert the Video to MP4 on Your Mac
Now you can choose the destination folder by clicking the Save to the button. Now click the Convert button to process the files and wait until the encoding is finished. The output folder will open automatically unless you've unchecked this option before you started.
Ontiva
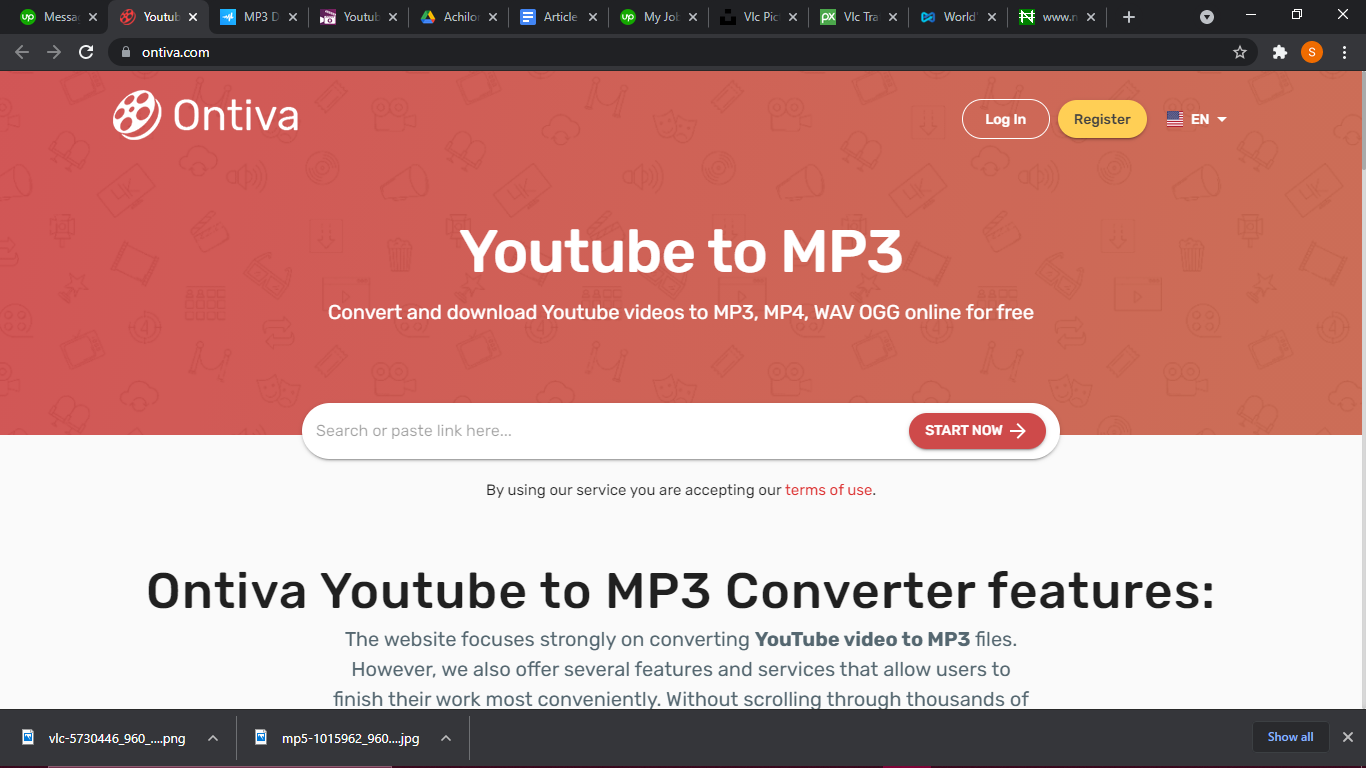
Ontiva is one of the top-rated online MP4 converters available. This online converter app has made it easier for youtube streamers to convert their videos to MP4 and MP3 easily using the video link without much stress. It allows a maximum file size to convert is 4GB, which is the best size to maintain the video format quality.
How to convert a video to MP4 using Ontiva
- Tap on the YouTube video that you wish to convert.
- Copy the video link.
- Paste the video link in the URL space on the Ontiva website.
- The video you intend to convert will appear on the left side of your computer screen. There will be about 5 outputs on the right side of your computer screen which you’ll need to choose from (MP3, audio, video, YouTube to GIF maker, and thumbnail downloader).
- Choose the converting type and format you prefer.
- Prior to selecting the file size, you can also cut your video duration by adjusting the time below the video.
- Tap “Convert” to begin the conversion process. The larger the file, the longer it takes to download.
- After that, click the red “Download” option and set up the destination folder on your computer. Wait until the file is in your assigned folder.
VLC

The VLC media player is not a new name in the media player category. As a matter of fact, it is one of the most common media players due to its capability to play almost all the file formats you open with it. To some users, it is statistically the best media player to use.
What you might not have known though, is that VLC is also capable of converting to and from that wide array of formats that it supports, making it great for use as a Mac MPEG-4 converter. The reason you might not know that is that it isn't really designed as a video converter, so the process isn't as intuitive as you may like and the conversion process can be slower than a dedicated video converter would be.
How to change a video format on Mac with VLC
- Open the VLC program.
- With the VLC program active, open its File menu on your Mac's menu bar.
- Click on the Convert / Stream option. You'll find it near the bottom of the menu. Alternatively, you can hit Shift-Command-S on your Mac keyboard to open the dialog.
- When the Convert / Stream dialog opens up, you can drag and drop the file you want to convert where it says "Drop media here." There is also a button in that section you can click on to open your media file manually.
- With your media file open in the Convert / Stream dialog, it's time to convert the file. From the Choose Profile section, pick the format and preset that you'd like to convert your file to. There are two options for MP4 files; one for video and one for audio.
- If you'd like more control, you can click on the Customize button next to the presets dropdown. From here you can choose different codecs and output formats.
- Click on the Save File option and select the location you'd like your converted file to be placed in. The file will then be converted into the new format and saved at that location.